-->
Often, you need to share your app with many users. Later you need to update the app and you want to make sure you can do that in a way that is seamless even for your non-technical users, and easy for you.

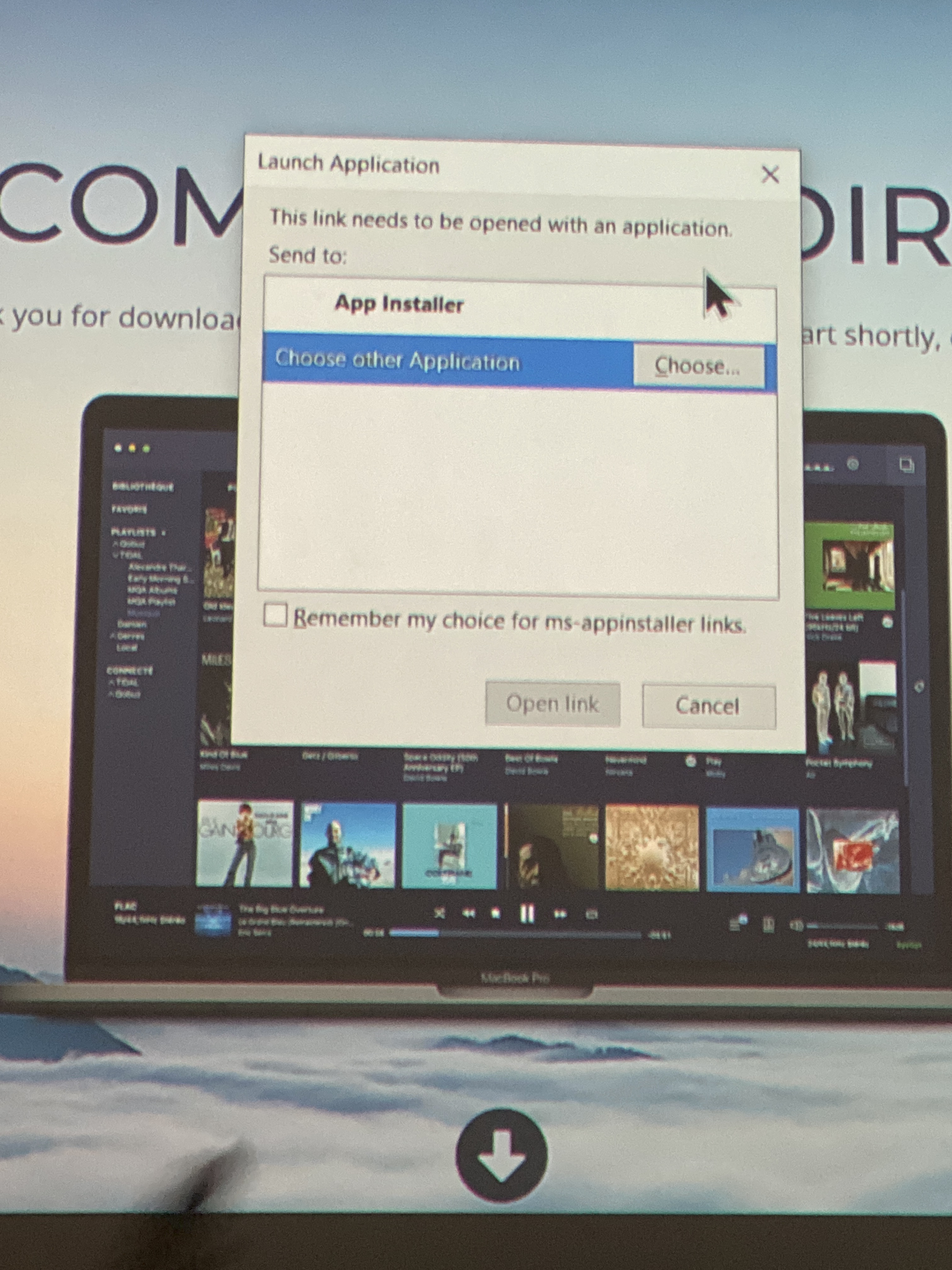
If you have an online connection while running the MySQL Installer, choose the mysql-installer-web-community file. If you do NOT have an online connection while running the MySQL Installer, choose the mysql-installer-community file. Note: MySQL Installer is 32 bit, but will install both 32 bit and 64 bit binaries. Online Documentation. Complete powerful software uninstall. Quick Uninstall of one or more programs in a row. The best Windows application to uninstall stubborn programs easily. Remove junk files and unnecessary program files. Compatible with all 32-bit and 64-bit versions of Windows Vista, 7, 8, 8.1, 10 and Windows Server. Portable version for all your personal. Two important points: 1: The Windows 7 USB/DVD Download Tool is not compatible with USB 3.0. To create a USB stick that is compatible with USB 3.0 using the native boot experience of the Windows 10 Technical Preview media (or Windows 8/Windows 8.1), use DiskPart to format the USB stick and set the partition to active, then copy all of the files from inside the ISO to the USB stick. App Installer file downloads and updates support https, http and smb protocols. Contents of the App Installer file. The following image shows an example App Installer file. For full details about the XML elements in the App Installer file, see the App Installer file schema reference.
To help you achieve this, we introduced the App Installer file as of Windows 10 Version 1709. This is an XML file that you can create yourself or create using Visual Studio (see Visual Studio instructions here). The App Installer file specifies where your app is located and how to update it. If you choose to use this method of app distribution, you must share with your users the App Installer file, instead of the actual app container. The user must then click on the App Installer file. At this point the familiar App Installer UI will appear and guide the user through the installation. Once the user has installed the application using these steps, the application is associated with the App Installer file.
Later, when you have an update to the application, you only update the App Installer (.appinstaller) file. When you update the file, the new version of the application is pushed to the user. This is especially good for your users because they don't have to do anything to get the update. They just keep using the application as usual, and the update will be delivered to them.
Here's an example showing how this works:
- IT Pro Joe wants to distribute the Human Resources app to his enterprise.
- IT Pro Joe puts the Human Resources app on a share and creates an App Installer file named HumanResources.appinstaller. This App Installer file is associated with the app.
- IT Pro Joe puts HumanResources.appinstaller on a share.
- IT Pro Joe points the enterprise's employees to HumanResources.appinstaller.
- Manager Maggie clicks on HumanResources.appinstaller and gets the App Installer UI, which guides her to install the Human Resources application.
- From that point, on manager Maggie's device Human Resources is just another app and she interacts with it as she does with any other app. She can pin it to the task bar or the start menu, it appears in her apps list etc.
- A week later IT pro Joe gets an update to the Human Resources app. To share it with users, he just updates HumanResources.appinstaller to point to the new app version and sets the update type he wants.
- The next morning, Manager Maggie, who doesn't know anything about the update launches the Human Resources application that's already on her desktop.
- The application detects that there's an update and applies the update automatically
- Manager Maggie is happy that she now has the latest version of the application and can take advantage of the new features.
Starting in the Windows 10 Fall Creators Update (version 1709, build 16299) and later releases, the Windows SDK also provides several APIs that you can use to programmatically modify packages via App Installer files or to retrieve information about apps with an App Installer association. For more information, see Related documentation.
Hosting the App Installer file for downloads and updates
You can use the App Installer file to download or update your app from the web, a network share or local file share. App Installer file downloads and updates support https, http and smb protocols.
Contents of the App Installer file
The following image shows an example App Installer file. For full details about the XML elements in the App Installer file, see the App Installer file schema reference. For more information about how to configure update settings in the App Installer file, see Configure update settings in the App Installer file.
Related topics
[KB6276] Download and Install ESET Internet Security
Solution
Special installation types
The links below contain additional information for special types of installations:
- Uninstall any previously installed antivirus software on your system.
- Download the ESET Internet Security installer file and then double-click the installer file to begin the installation.
CD
If you have a CD, insert it into your computer (if the installation does not begin automatically, click Start → Computer and double-click the ESET disc icon).
- In the Install ESET Security window, click Continue.
- Review the End-user license agreement and click I Accept to continue.
- In the Choose an activation option window, click Use a purchased License Key. If you are updating from a previous version, your license information will be entered automatically.
If you do not have a License Key or did not receive an email with license info following your purchase, visit the Existing Customers page for support.
- In the Use a purchased License Key field, type or copy/paste your License Key and click Continue. Make sure you enter the License Key exactly as it appears and include the hyphens. If you copy/paste, be sure you do not accidentally select additional space around the text. If you have a CD, type your Activation Key (printed on the label) in the blank field. Be sure to include the hyphens.
- Click Continue. You have the option to install a different product in this step, but doing so will keep you from using all of the features in ESET Internet Security.
- Select your preference for ESET Live Grid and Detection of Potentially Unwanted Applications. Click Continue.
My Com Installer App
- Select your preference for the Customer Experience Improvement Program (CEIP) and click Continue. You can change your CEIP settings after installation.
- Click Done to exit the Installation Wizard.
- ESET Internet Security is now installed and fully functional. You will be prompted to set up additional security tools. You can set up Parental Control and Anti-Theft.
Your ESET product will automatically use your computer's Windows network setting to determine if you are using a public or a home or office network to determine the appropriate firewall protection levels. To change your firewall protection level for a given network, visit Change network connection firewall setting in ESET Windows home products.

